ftp服务器怎么搭建?Windowsserver2008搭建ftp服务器详细教程
一、安装IIS
IIS是一种Web(网页)服务组件,其中包括Web服务器、FTP服务器、NNTP服务器和SMTP服务器,分别用于网页浏览、文件传输、新闻服务和邮件发送等方面,它使得在网络(包括互联网和局域网)上发布信息成了一件很容易的事。
以Windows server 2008 R2系统为演示,安装IIS步骤如下:
1)开始——管理工具——服务器管理器,打开服务器管理器后单击【角色】,在右侧可以看到【添加角色】
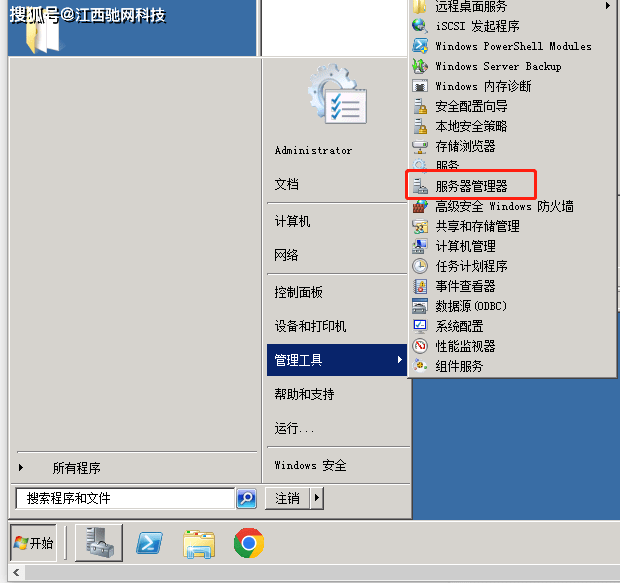
Windows server 2008 搭建ftp服务器详细图文教程
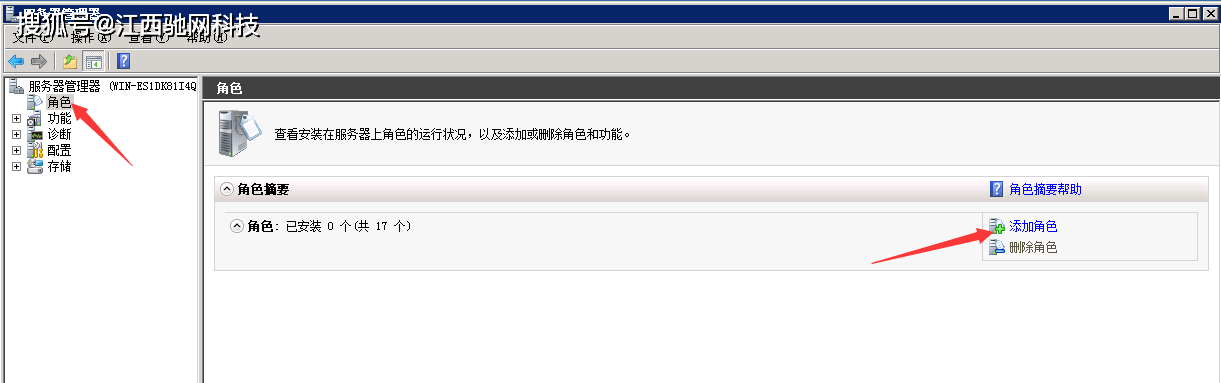
Windows server 2008 搭建ftp服务器详细图文教程
2)单击进入添加角色向导,点击下一步,勾选【web服务器(IIS)】,点击下一步,注意在角色服务选项中一定要勾选【FTP服务器】,勾选后点击下一步,点击安装,等待安装完成即可。
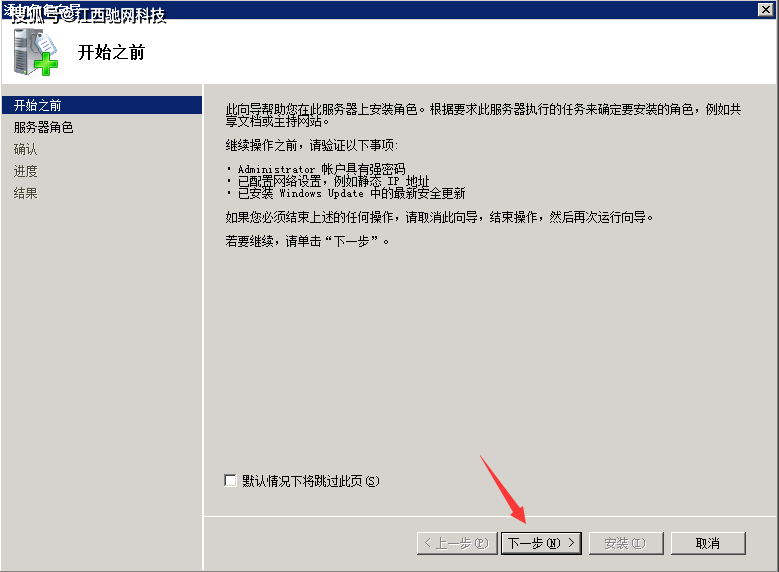
Windows server 2008 搭建ftp服务器详细图文教程
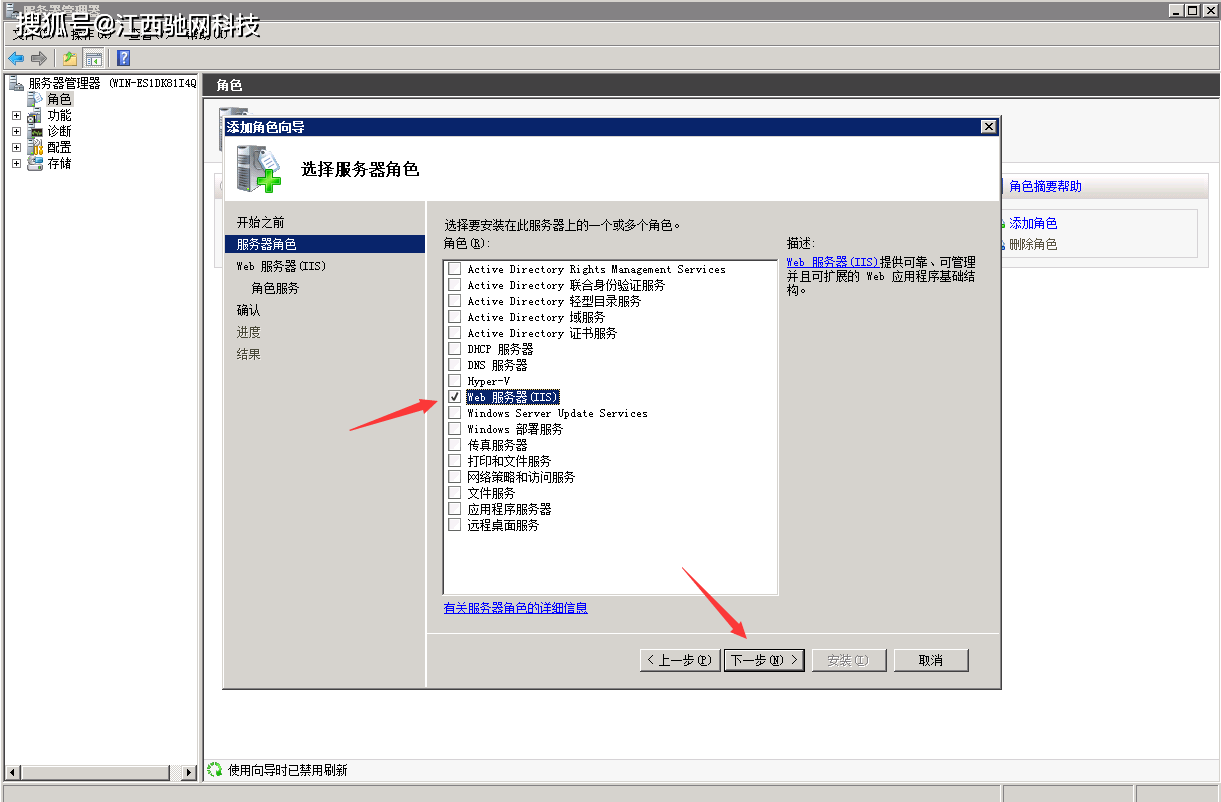
Windows server 2008 搭建ftp服务器详细图文教程
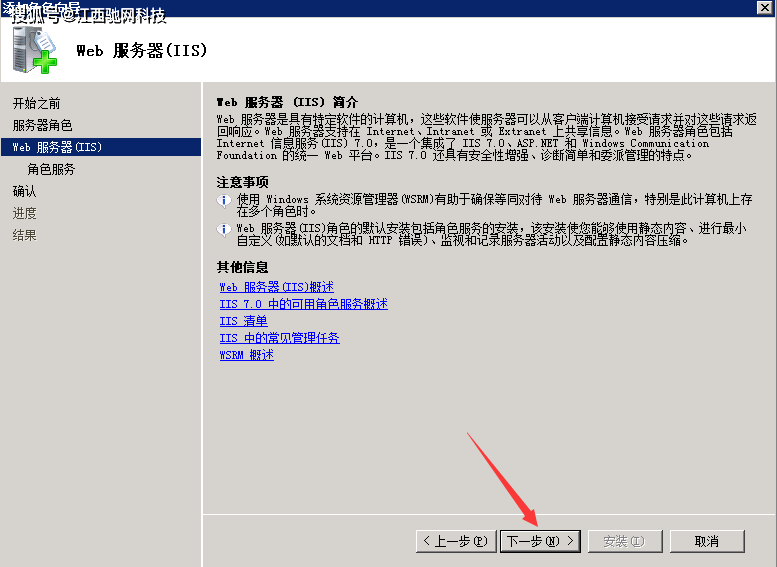
Windows server 2008 搭建ftp服务器详细图文教程
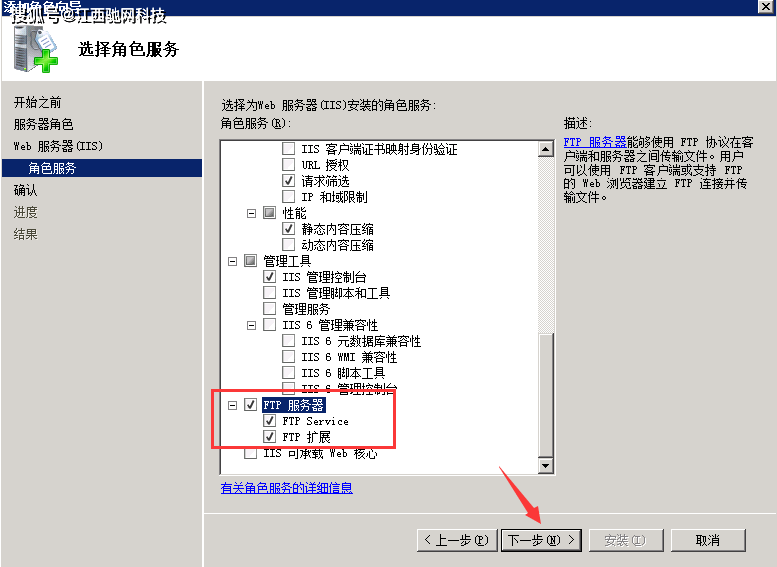
Windows server 2008 搭建ftp服务器详细图文教程

Windows server 2008 搭建ftp服务器详细图文教程
3)若是系统已经安装IIS和FTP服务器了,可以跳过这步。

Windows server 2008 搭建ftp服务器详细图文教程
二、FTP站点搭建
1、在D盘或是E盘新建个【FTP】文件夹,此文件夹作为站点访问的根节点。
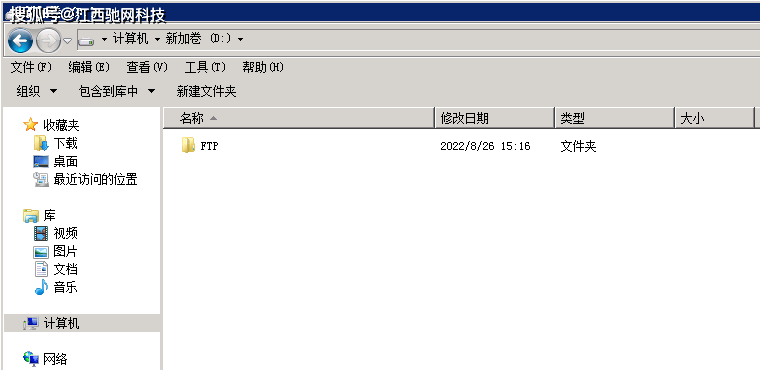
Windows server 2008 搭建ftp服务器详细图文教程
2、在开始——管理工具中找到【Internet信息服务(IIS)管理器】打开,点击+号——网站,右键【添加FTP站点】

Windows server 2008 搭建ftp服务器详细图文教程
3、完善站点信息,FTP站点名称自行填写,物理路径选择根节点 FTP文件夹,然后点击下一步

Windows server 2008 搭建ftp服务器详细图文教程
4、IP地址默认未分配,端口默认21,如果是没有SSL证书的,在SSL证书那栏选择【无】,然后点击下一步
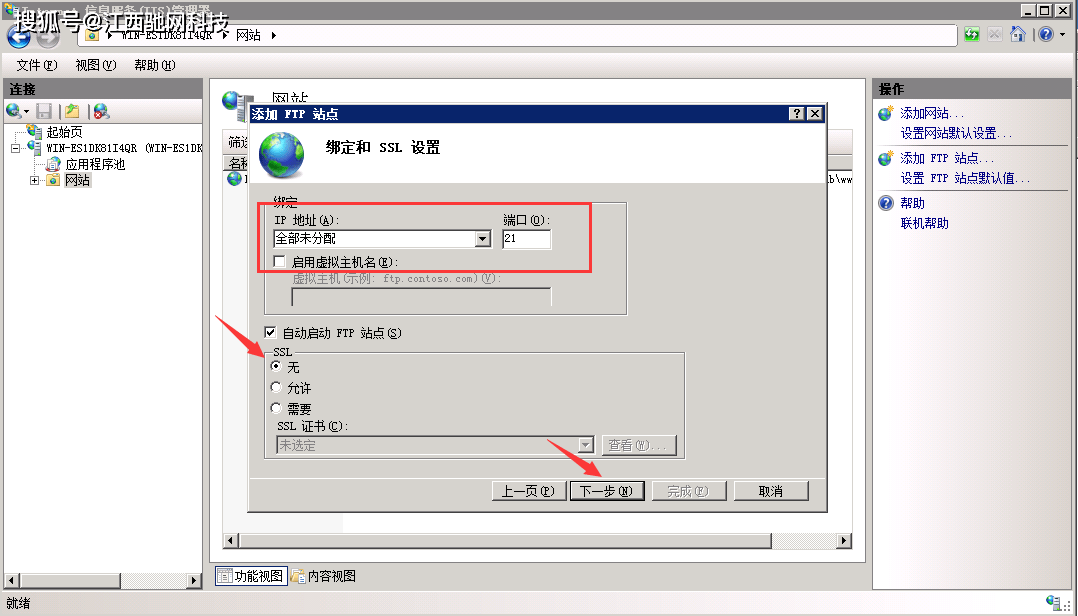
Windows server 2008 搭建ftp服务器详细图文教程
5、在身份验证栏勾选【基本】,给予【所有用户】【读取】的权限,点击【完成】
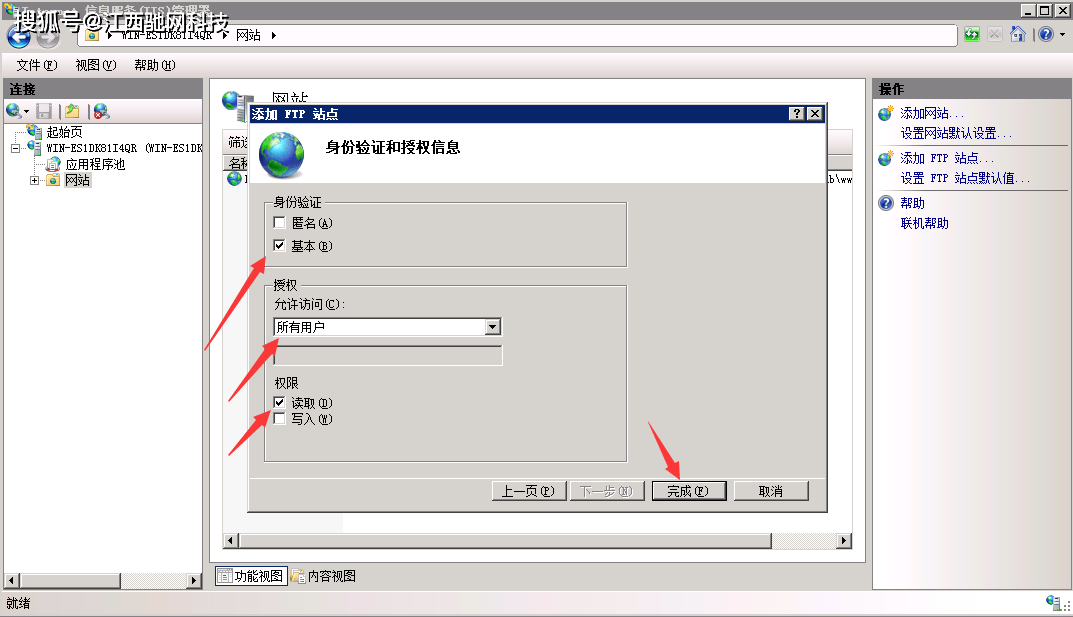
Windows server 2008 搭建ftp服务器详细图文教程
6、搭建完成后在网站下面就可以看到刚刚搭建的FTP站点

Windows server 2008 搭建ftp服务器详细图文教程
三、测试客户端访问FTP文件服务器
1、在客户端DOS下面Telnet一下,看FTP文件服务器的21端口是否正常打开

Windows server 2008 搭建ftp服务器详细图文教程
2、可以正常打开,说明FTP文件服务器搭建成功。

Windows server 2008 搭建ftp服务器详细图文教程
3、打开IE或是QQ浏览器,输入要访问的FTP站点 FTP://140.210.20.142 ,输入服务器的用户名和密码,点击登录,即可直接访问服务器里的FTP文件夹。
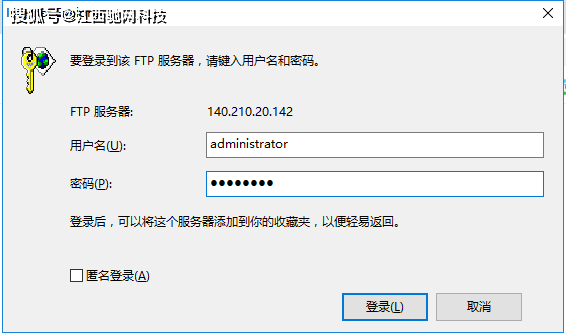
Windows server 2008 搭建ftp服务器详细图文教程
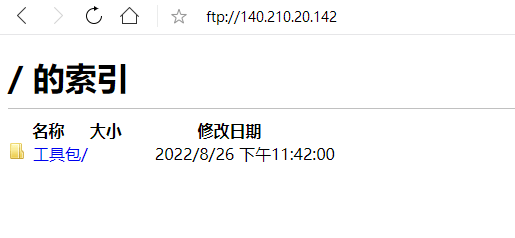
Windows server 2008 搭建ftp服务器详细图文教程
FTP服务器搭建成功,可上传和下载相关共享资料,上传文件时,需下载相关FTP上传工具。
FTP服务器的应用非常广泛,像学校、大企业、电子图书馆和传奇站都是咱们比较常见的应用场景,因其上传、下载速度快,所以对服务器的CPU、硬盘、带宽的配置要求更高!


































