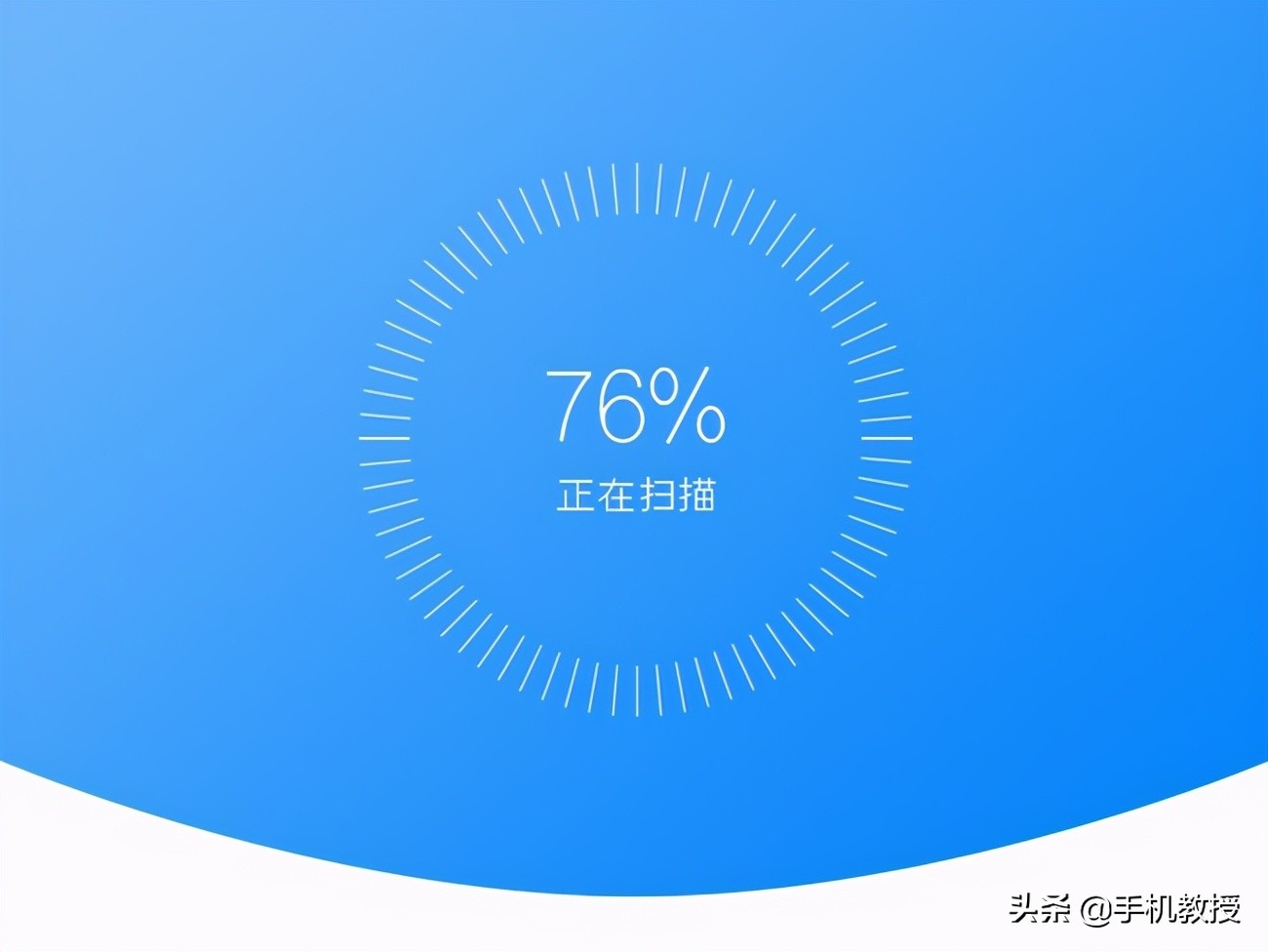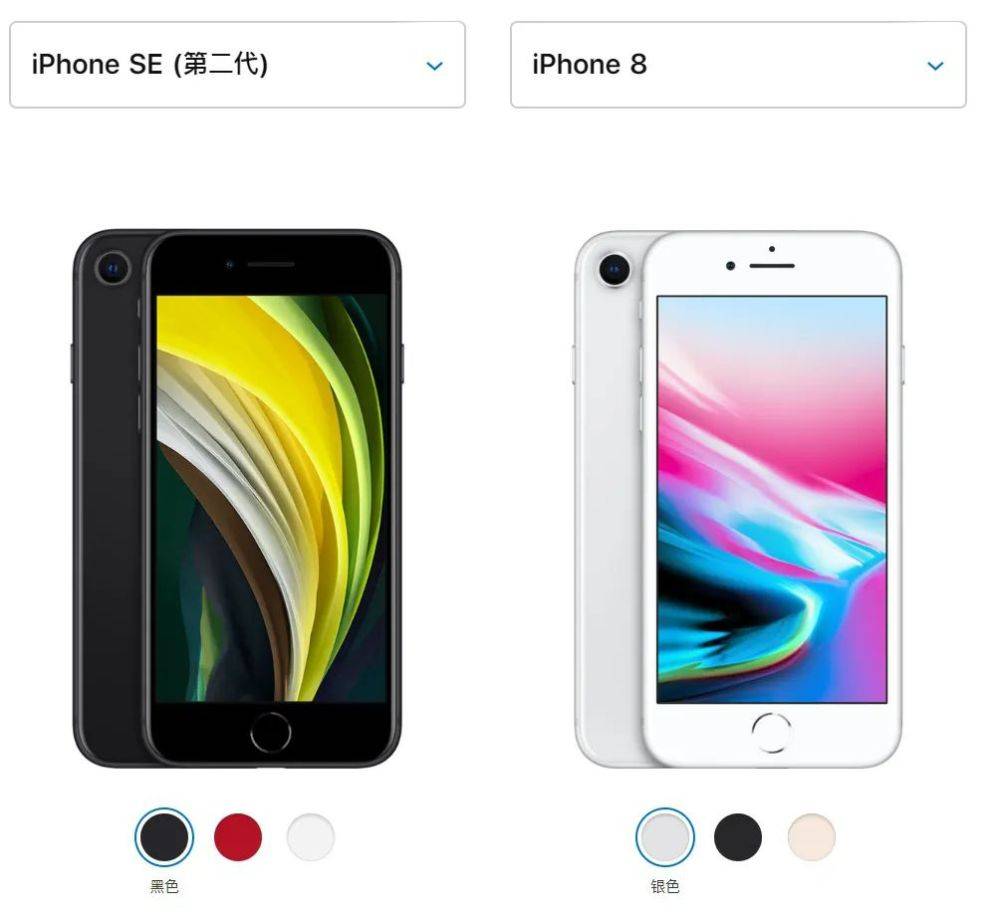如何旋转电脑屏幕?直立式显示器有什么好处?
你不必总是保持景观展示。您可以将第二个屏幕变成垂直显示,并调整macOS以使用它。这不仅可以改善主显示器上的图像,还可以同时连接到您的Mac,增加您在执行任务时必须使用的工作空间空。
但是,正如一些电影和电视剧,以及Reddit等地方大量计算设置的图片所示,不必拘泥于通常的横向。不是所有有多个显示器的人都同时保持水平,有些人会把副屏改成纵向。

直立式显示器有什么好处?
显示器旋转的一个最大原因就是缺少空。不是每个人都有足够的空空间将两台又大又宽的显示器并排放在桌子上。通过旋转显示器,您可以减少两个屏幕占据的水平桌面空空间。
拥有两个宽屏还会迫使你更多地转头去看所有的显示器。宽度的减少仍然保留了两个显示器提供的可用工作空间空,但这意味着您不必转移注意力或将头部从设置的最左侧移到最右侧。
在工作流程方面,竖排展示提供了绝对长度,如果你从事的是重文字或者与设计相关的职业,会非常方便。能够看到几乎填满显示屏但仍然可读的文档是非常有用的。
对于非常长的在线文章,有一个垂直屏幕可以更容易地快速浏览页面。对于浏览大量代码行的开发人员以及需要浏览大量文本或数据的其他领域,它也很有用。
如果应用程序开发人员正在开发iOS绑定的软件,他们可以从看到他们的应用程序填充更大的垂直屏幕中受益。艺术家可能也想在这样的显示器上欣赏自己的作品,但是肖像作品的每一边都没有死屏空的空间。
自然地,当垂直阅读一页时,你需要比水平阅读少得多的滚动。
硬件注意事项
说到把显示器转到另一边,这个等式有两个方面:一是物理操作,二是让macOS同意这个改变。在您将显示器倾斜到一边之前,请确保它确实可以用于预期目的。
很多显示器从侧面看都有很好的视角,但从上面或下面看就不一定了。因为它的侧面是倾斜的,所以通常被认为是显示器的垂直视角变得非常重要。
对于某些显示器,尤其是老款,当你增加垂直视角,包括颜色和亮度的变化,你会看到显示下降的效果。在某些垂直角度,这些移动可能会使显示屏不可读,或者至少更难阅读。在对计算机设置进行任何重大更改之前,请确保可以从合理的角度观看显示器。
第二件事是投资一个新的支架。虽然一些显示器支架提供了一些显示器旋转功能,但许多显示器都有支架或支脚,根本不允许旋转调整。
或者你可以买一个带双显示器支架的台式红豆博客,可以装两个显示器,让你随意旋转。
最后,记住线缆是如何连接到显示器的。如果您有一个可以旋转显示器的显示器臂,您最不希望的就是将电缆缠绕在显示器臂上并过度扭曲,因为这可能会拉出电缆或导致硬件损坏。
在macOS中管理显示器旋转
软件方面,你需要在macOS中做一些事情,包括管理桌面本身的旋转和显示定位。
如何在macOS中旋转显示器
打开系统偏好设置,然后显示。为旋转的显示器选择设置窗口。它通常会出现在旋转显示的中间。单击标记为Rotation的下拉框,然后选择90 度或270 度。在“确认新的显示设置”红豆博客弹出框中,单击“确认旋转是否正确”。如果您选择了错误的旋转选项并且您的显示器旋转为倒置,请选择还原或等待倒数计时器结束,然后选择正确的旋转值。
这是设置显示器旋转本身的核心,但还有其他事情要记住。特殊情况下,macOS没有正确获取旋转显示屏的原始分辨率,必须更改。
单击分辨率旁边的缩放选项,然后单击正确的分辨率。如果macOS只显示几个分辨率而不是您想要的分辨率,您可以通过按住Option键然后点按“缩放”选项来调出完整的列表。
您还必须更改显示器在macOS桌面中的位置,以匹配其物理位置。您可以从同一个显示菜单中进行更改。
红豆博客macOS中如何安排垂直显示
打开系统偏好设置,然后显示。在主显示屏上,选择排列。在菜单内移动垂直显示器相对于主显示器的位置,以尽可能匹配物理位置。
因为macOS处理的是显示的分辨率值,而不是每个屏幕的实际物理尺寸,所以菜单中的显示框表示不会与现实完全一致。最好将盒子理解为macOS桌面本身的代表。
如果您需要更改哪个显示器是主显示器,请单击白色条并将其从当前主显示器框拖动到菜单中的另一个显示器。
根据自己的工作方式选择。
最终,是否使用垂直显示作为计算设置的一部分取决于您自己的偏好。请记住,如果你不喜欢这种状态,或者如果你有一个任务绝对需要两个水平方向的显示器,那么它总是可以恢复的。
另外,给自己一些时间来适应屏幕。我希望通过这种方法的一些实验,你可以习惯使用长屏幕而不是更宽的显示器。