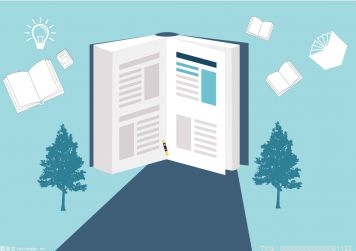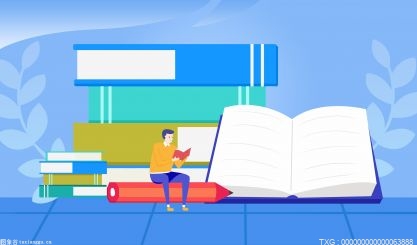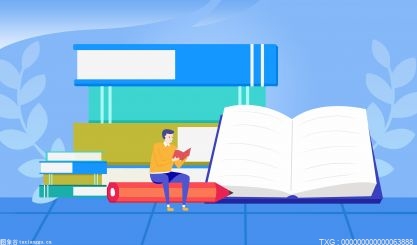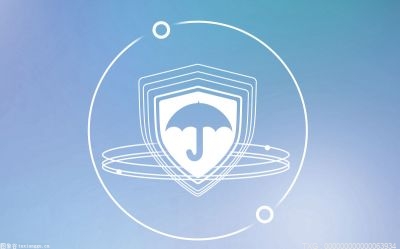如何取消电脑自动关机?笔记本取消休眠设置
如何取消电脑自动关机?

随着硬件和软件的升级,操作系统开始引入了高级电源管理,其作用就是在电脑闲置时关闭部分设备,将电脑进入等待休息状态。但有时候遇到电脑下载东西,电脑休眠甚至关机就麻烦了。
下面,我们就来看看笔记本取消休眠设置。
实用场景一:取消自动关机时间
自动关机设置方法:批处理文件。
就是在一个txt里面放进去批处理程序:键入指令at(时间点) shutdown -s,电脑就会在设置的时间自动关机,时间可以自行设定。
取消自动关机步骤:
如何取消电脑自动关机?
随着硬件和软件的升级,操作系统开始引入了高级电源管理,其作用就是在电脑闲置时关闭部分设备,将电脑进入等待休息状态。但有时候遇到电脑下载东西,电脑休眠甚至关机就麻烦了。
下面,我们就来看看笔记本取消休眠设置。
实用场景一:取消自动关机时间
自动关机设置方法:批处理文件。
就是在一个txt里面放进去批处理程序:键入指令at(时间点) shutdown -s,电脑就会在设置的时间自动关机,时间可以自行设定。
取消自动关机步骤:
首先新建一个txt文档,这个文档是为了输入批命令。
在新建的txt里,输入“shutdown -a”,这是取消自动关机的命令,但是一定要保证设置自动关机的时候也是用这类方法,不然就无效。
点击保存,然后关掉txt,然后修改文件后缀。(要保证文件后缀是显示的状态),将“*.txt” 的扩展名(就是txt)改成 “*.bat”即可。
会弹窗确认修改,然后点击“是”。
这时候就可以看到原来的txt文档改变了图标,然后双击打开运行即可。
实用场景二:取消电脑休眠自动关机(win7)
自动关机的场景: 笔记本电脑晚上睡觉之前开着迅雷下东西,可电脑到了一定时间之后就会进入睡眠状态。在过一会就会关机。如何取消这个时候的休眠自动关机呢?
步骤方法:
在桌面的空白处,点击右键,出下拉菜单,选择“个性化”。
在右下角,选择“屏幕保护程序”,弹出屏幕保护程序设置选项卡,在电源管理处进入电源设置。
在电源设置里的左边菜单栏,点击“更改计算机睡眠时间”。
进入设置后,按照图中,将后面的时间都改成“从不”,然后点击“保存修改”。
实用场景三:取消win7关机小工具的设置
自动关机的场景: 利用win7的关机小工具实现的自动关机,这就不是场景一的那种命令的,而是改变了win7的计划任务,这就需要从win7的计划任务进行修改。
取消自动关机的方法:
打开“开始”菜单,在最下边的搜索框中
输入“计划任务”,这时候就会自动找到结果,点击“计划任务”
在计划任务的弹窗选项框中,在左侧展开“任务计划程序库”
仔细找下,可以看见有个设定好的计划关机任务(名称以At+x的形式命名,很容易就看出来了,x代表数字)。找到后点击右键,然后选择删除。
这样就完成了。
首先新建一个txt文档,这个文档是为了输入批命令。
在新建的txt里,输入“shutdown -a”,这是取消自动关机的命令,但是一定要保证设置自动关机的时候也是用这类方法,不然就无效。
点击保存,然后关掉txt,然后修改文件后缀。(要保证文件后缀是显示的状态),将“*.txt” 的扩展名(就是txt)改成 “*.bat”即可。
会弹窗确认修改,然后点击“是”。
这时候就可以看到原来的txt文档改变了图标,然后双击打开运行即可。
实用场景二:取消电脑休眠自动关机(win7)
自动关机的场景: 笔记本电脑晚上睡觉之前开着迅雷下东西,可电脑到了一定时间之后就会进入睡眠状态。在过一会就会关机。如何取消这个时候的休眠自动关机呢?
步骤方法:
在桌面的空白处,点击右键,出下拉菜单,选择“个性化”。
在右下角,选择“屏幕保护程序”,弹出屏幕保护程序设置选项卡,在电源管理处进入电源设置。
在电源设置里的左边菜单栏,点击“更改计算机睡眠时间”。
进入设置后,按照图中,将后面的时间都改成“从不”,然后点击“保存修改”。
实用场景三:取消win7关机小工具的设置
自动关机的场景: 利用win7的关机小工具实现的自动关机,这就不是场景一的那种命令的,而是改变了win7的计划任务,这就需要从win7的计划任务进行修改。
取消自动关机的方法:
打开“开始”菜单,在最下边的搜索框中
输入“计划任务”,这时候就会自动找到结果,点击“计划任务”
在计划任务的弹窗选项框中,在左侧展开“任务计划程序库”
仔细找下,可以看见有个设定好的计划关机任务(名称以At+x的形式命名,很容易就看出来了,x代表数字)。找到后点击右键,然后选择删除。
这样就完成了。