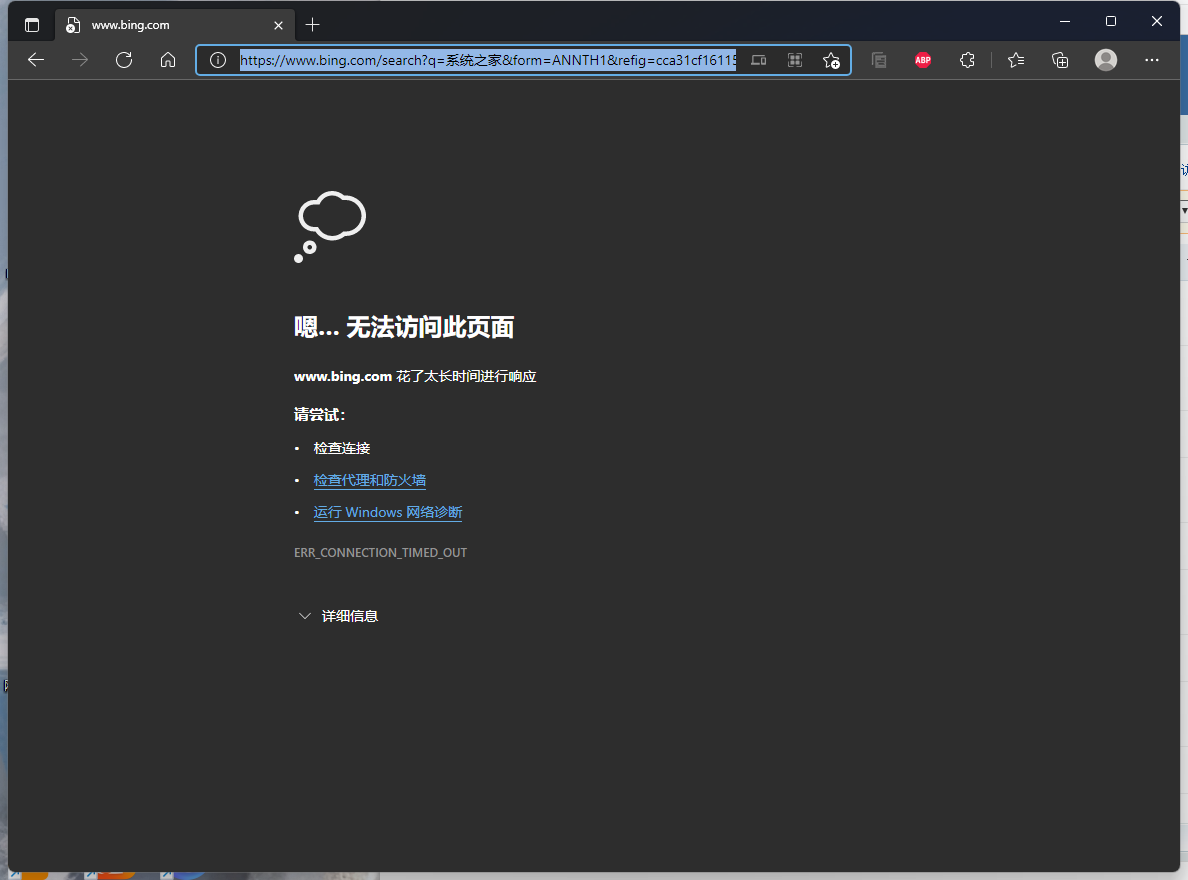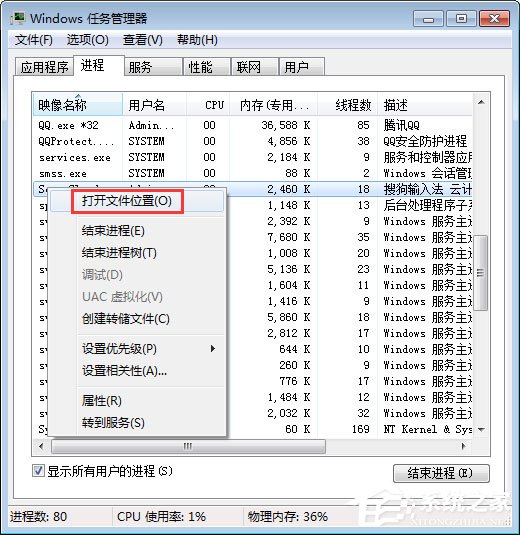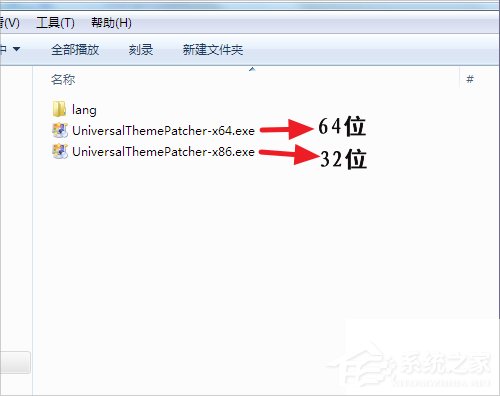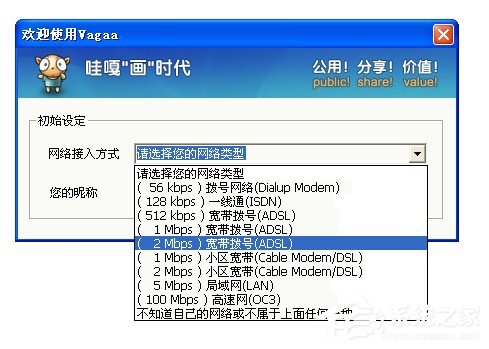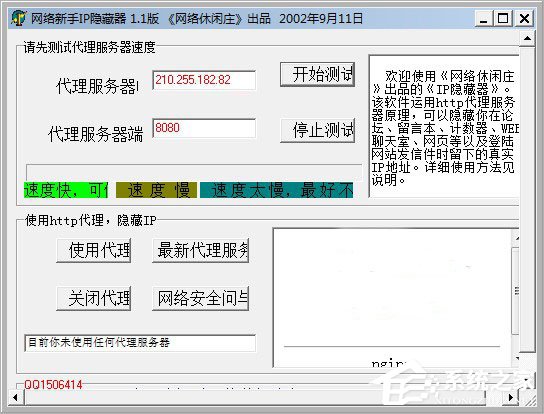Word页码怎么设置?word如何从指定页设置页码?
来源:系统城
•
2022-05-30 14:48:07
word是一款十分方便实用的办公软件,经常用来办公或者写论文写小说等,一篇文章一般第一页为书名和简单介绍,第二页目录,如果没有前言的话,正文就开始了,所以前两页是不需要页码的。若是要设置Word页码从第三页开始或者任意页开始怎么操作呢?接下来随小编一起看看吧。
具体步骤如下:
1、首先,打开需要从指定页开始插入页码的Word文件。然后将光标移到指定页面的第一个字符所在的位置前。(示例文档需要开始设置页码的是第4页)
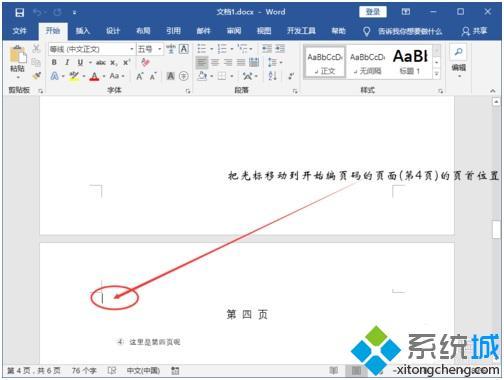
2、将鼠标移到菜单栏的“布局”,点击一下;然后再点开“分隔符”选项。
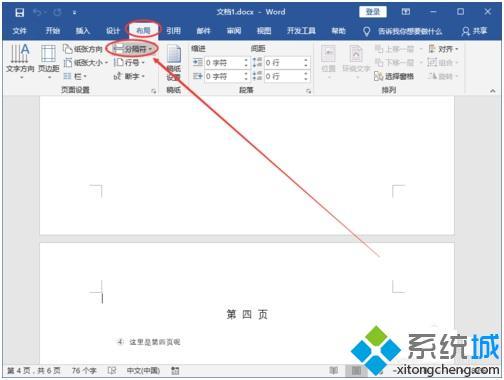
3、点击一下分节符下面的“下一页”。
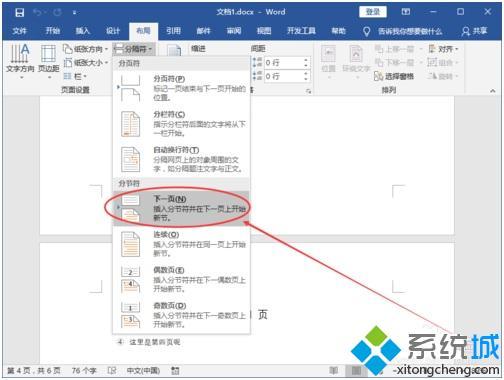
4、点击菜单栏的“插入”;然后再点击一下“页码”。
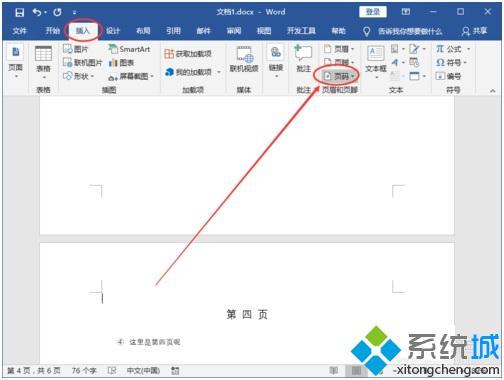
5、在出现的下拉选项中选择“页面底端”;待其下属选项出来了,再选择“普通数字2”。(PS:页码相关的设置可以按照自己的喜好来完成。)
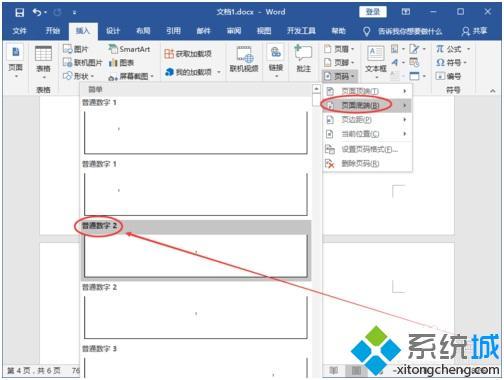
6、接下来,将鼠标移动到灰色状态的“链接到前一节”,点击一下。
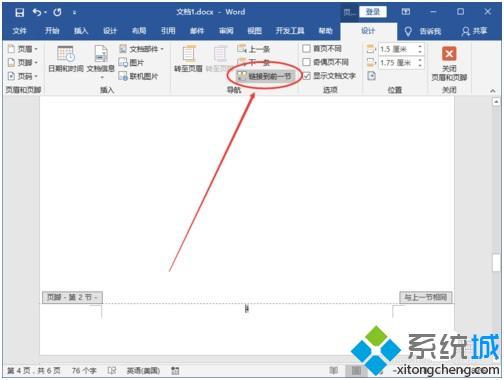
7、接下来,开始给指定的页面给Word设置页码:点击左上角的“页码”;然后再点击一下“设置页码格式”。
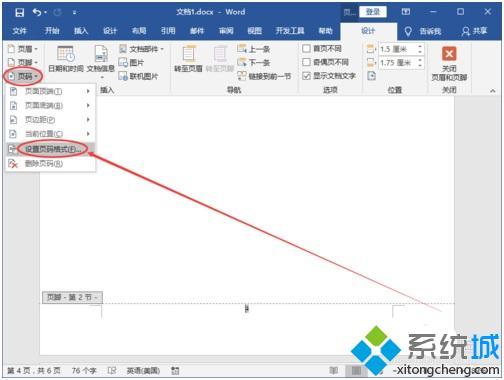
8、在弹出的“页码格式”弹窗中,给页码编号选择“起始页码”(可以看到后面的文本框自动填充了“1”,当然也可以改成自己想要的数字。)。之后再点击一下“确定”按钮。
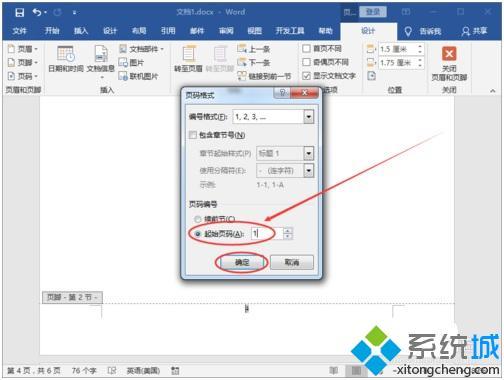
9、操作完上面的步骤之后,我们就已经完成了从指定页/任意页给Word文档设置页码的操作了!(将滚动条移到整个文档的第5页底部可以发现页码标注的是“2”;如图所示:)
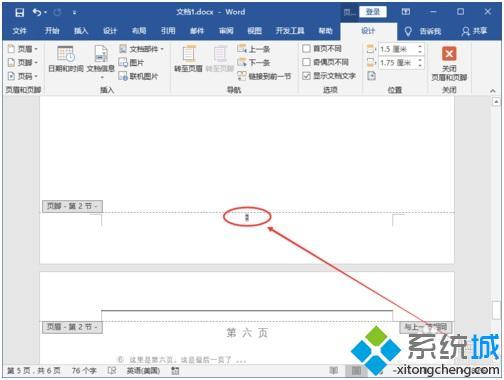
以上便是设置Word页码从第三页开始或任意页开始的方法,希望对大家有所帮助。